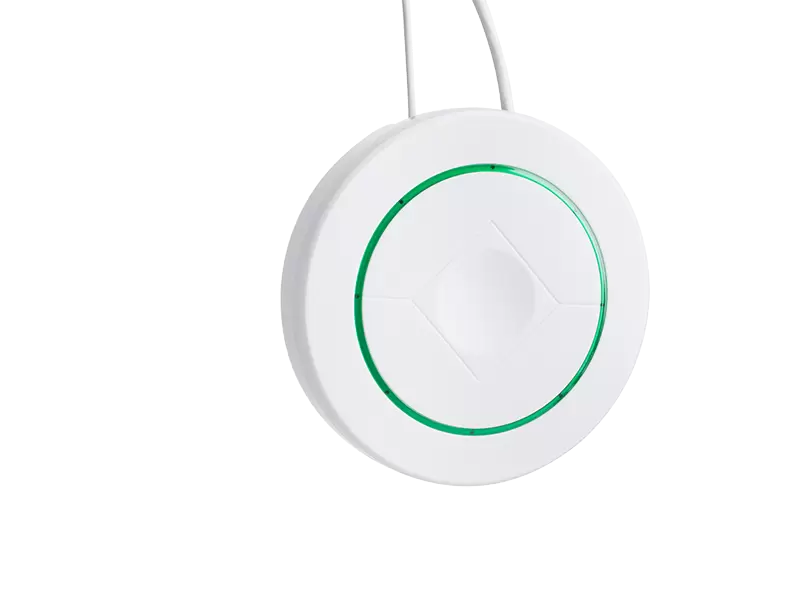In today's digital age, printers remain an essential tool for both personal and professional use. However, users often encounter issues related to printer status, which can hinder productivity and lead to frustration. Understanding how to change the status of your printer is crucial for seamless operation. This guide will delve into the intricacies of printer status management, providing you with practical steps and insights to ensure your printing tasks are executed smoothly.
Understanding Printer Status
Before we dive into the steps for changing your printer status, it’s important to understand what printer status means. The status of a printer indicates its current operational state, which can range from Ready to Offline, Paused, or Error. Each status provides critical information about the printer's ability to receive and process print jobs.
Common Printer Statuses
- Ready: The printer is online and ready to print.
- Offline: The printer is not connected to the network or is turned off.
- Paused: The printer has been temporarily halted, often due to user intervention.
- Error: There is a problem that needs to be addressed, such as paper jams or low ink.
Steps to Change Your Printer Status
- Check Physical Connections
Before making any changes through software, ensure that your printer is properly connected. For wired printers, check the USB or Ethernet cables. For wireless printers, confirm that the printer is connected to the correct Wi-Fi network.
- Access Printer Settings on Your Computer
- Windows:
- Open the Control Panel and navigate to Devices and Printers.
- Right-click on your printer and select See what's printing. This will open the print queue.
- If the printer status shows as Offline, click on the Printer menu and uncheck Use Printer Offline.
- Mac:
- Open System Preferences and select Printers & Scanners.
- Select your printer from the list and check its status. If it shows as Offline, click on the Resume button.
- Update Printer Drivers
Outdated or corrupted printer drivers can lead to incorrect status displays. To update your drivers:
- Visit the manufacturer’s website and download the latest drivers for your printer model.
- Install the drivers and restart your computer to ensure the changes take effect.
- Restart the Print Spooler Service
The print spooler is a service that manages print jobs. Restarting this service can resolve many status-related issues:
- Windows:
- Press
Windows + R, typeservices.msc, and hit Enter. - Locate Print Spooler, right-click, and select Restart.
- Mac:
- Open Terminal and type
sudo killall -HUP cupsd, then press Enter.
- Check for Errors
If your printer status is still not Ready, check for any error messages on the printer's display panel. Common issues include:
- Paper Jams: Open the printer and remove any jammed paper.
- Low Ink/Toner: Replace cartridges as necessary.
- Network Issues: For network printers, ensure that the printer is connected to the network and that the IP address is correctly configured.
Conclusion
Changing the status of your printer is a fundamental skill that can significantly enhance your printing experience. By following the steps outlined in this guide, you can troubleshoot common issues and ensure that your printer operates efficiently. Regular maintenance, such as updating drivers and checking connections, will help prevent status-related problems in the future.